How to Recover Unsaved Word Document
When we are writing a Word document, it would be very frustrating if the Word document closed suddenly due to unexpected errors. If you haven’t saved the content you have written, then all your efforts are in ruin. In case of this, Microsoft Word has developed a feature that can help save the Word content while the user is editing it. With such a function, you can still recover the Word document even you haven’t clicked “Save” before. So in this review, let’s see how to recover an unsaved Word document using this feature.
Recover Unsaved Word Document in Microsoft Word 2010, 2013, 2016
When we are writing a Word document, it would be very frustrating if the Word document closed suddenly due to unexpected errors. If you haven’t saved the content you have written, then all your efforts are in ruin. In case of this, Microsoft Word has developed a feature that can help save the Word content while the user is editing it. With such a function, you can still recover the Word document even you haven’t clicked “Save” before. So in this review, let’s see how to recover an unsaved Word document using this feature.
Recover Unsaved Word Document in Microsoft Word 2010, 2013, 2016
If you are using any version among Microsoft Word 2010, Word 2013, or Word 2016, you can directly bring the written Word content back because Microsoft Word has prepared such a feature for you. You only need to follow several simple steps to recover the unsaved Word document or even convert doc to PDF to save.
Step 1. After opening a Word document again, you should click the “File” section and then go to the “Manage Documents” module.
Step 2. From the drop-down menu, you can see an option, which is “Recover Unsaved Documents”.

Step 3. Now a dialog window will open, and there will be a list of the unsaved and recoverable Word documents you have edited before. So from this list, you can choose the Word document you need to recover. After selecting it, click “Open”.
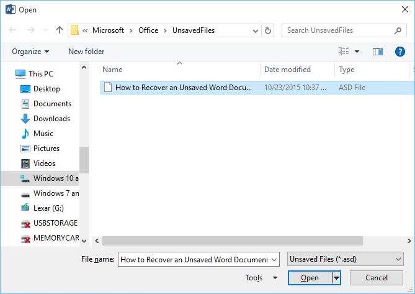
Step 4. Then the unsaved Word document will be brought back to the editing mode inside Microsoft Word software. You can continue editing it, but remember to click “Save As” to save it as a copy before closing the file.
Recover an Existing Word Document Without Saving New Changes
Except for the above-unexpected situation, in which you close a Word document without saving it, here you may meet another situation. You may forget to save some new changes in a previously saved document. So you also want to recover these changes so that you don’t need to spend other time rewriting them.
How to Turn on AutoSave Feature
Luckily, Microsoft Word brings a feature to let you auto-save the changes in a Word document as you need. For example, you can let your Word document autosave the changes every 10 minutes. If you have preset this feature, you can recover an existing Word document without saving new changes. Here is the way to set this feature.
On Mac Computer
Step 1. Open Microsoft Word and then go to “File” on the top menu bar on your Mac computer, then select “Preferences” and then the “Save” option.
Step 2. Now in the window, tick the “Save Auto-Recover info” option.
Step 3. According to the duration you want to auto-save the document, set one for yourself. For example, many people would set 10 minutes. The lowest duration can be set as 1 minute.
On Windows
Step 1. Open a Word document on your Windows and then go to the “File” section. Then from the menu, choose “Options” and go to “Save” like on Mac.
Step 2. Also, select “Save Auto-Recover info”.
Step 3. Don’t remember to set the duration that you want the Word document to auto-save itself. Apply the change after the setting is done.
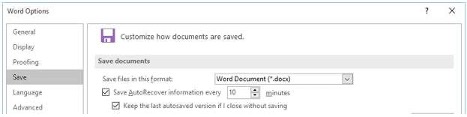
Recover Auto Saved Word Document
As you have set the auto-save feature for saving the Word document. If you remember to save new changes in an existing Word file, you can open the previously save Word again, and then go to “File” for finding the “Manage Documents” section. Then you can locate and also choose the auto-saved document version for recovering the latest one. Then you can bring the new changes you have edited back.
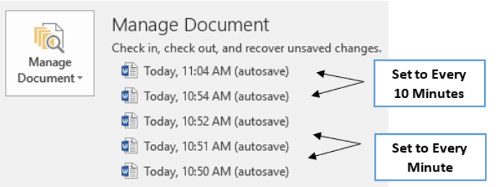
Tip: Protect Word Document After Recovering
For some important Word documents, after recovering them, to prevent from losing the content again, you are recommended to convert Word to PDF for better saving the content. Also, you can add passwords to those confidential converted PDF documents for protecting the content better with the help of a reliable PDF protector.
Summary
The development of the technical means to protect our documents on computers has been much smarter. With the recovering feature provided by Microsoft Word, you don’t need to worry about losing the content because you can recover them at any time you need. But it is recommended to preset the auto-save feature for avoiding some unexpected situations.

