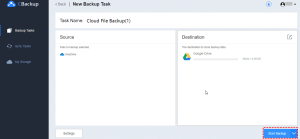Easiest Way to Backup OneDrive to Google Drive Automatically
Why need to backup OneDrive to Google Drive?
With the popularity of Microsoft’s Windows 11 operating system, more people are active in using OneDrive to store important data on their computers and sync files on different devices. Within a week of Windows 11’s release alone, users on the forum began reporting problems with OneDrive errors that could even cause OneDrive files to disappear. This is a nightmare for every OneDrive user, many of whom want to back up their data to another cloud to get out of the situation.
Google Drive is also a popular cloud storage destination, offering more free storage than OneDrive, which offers only 5GB, while Google Drive offers 15GB. And Google Drive has done well in file sync, file sharing, and so on, many users use it as an option to store OneDrive data. In addition to this, users may need to backup OneDrive to Google Drive for these reasons.
- Attracted by the more advanced search capabilities of Google Drive.
- To switch from a public OneDrive account to a private Google Drive account, you need to export your personal data.
- The data in OneDrive needs to be shared with others, and Google Drive’s great sharing options make the process easier.
Every cloud storage service indeed has different features and benefits, and how does this work for users who want to back up OneDrive to Google Drive?
Is it possible to sync and backup data between clouds?
Syncing and backing up files between OneDrive and Google Drive is certainly possible. The most direct approach is to download the data from OneDrive locally and then upload it from the local to your signed-in Google Drive account. However, the method has two major limitations, one is a very long time, the amount of data transferred and network speed has a great impact on the length of time, and the other is that the process will take up local space, if you do not leave enough space, the method will be difficult to carry out.
Similarly, using Google Takeout is time-consuming and laborious, so we recommend free online backup and sync tools such as CBackup. CBackup enables users to sync or back up OneDrive data directly to Google Drive without downloading and uploading.
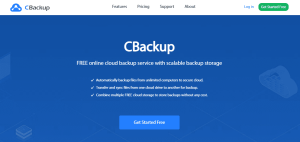
CBackup facilitates data migration between the clouds, and you can close the page while the backup task is in progress, which does not affect OneDrive automatic backup to Google Drive. CBackup consolidates multiple cloud drive accounts, not just supports OneDrive and Google Drive, into one interface, allowing you to manage backup and sync tasks more intuitively.
Step-by-step to backup OneDrive to Google Drive with CBackup
Using automatic backup software like CBackup is the easiest way to back up files between different cloud drives, so follow the steps below to back up your OneDrive files to Google Drive for free.
Step 1. Go to the CBackup website and sign in to the service by creating a new account. You can also download the service’s desktop application on your PC and sign in.
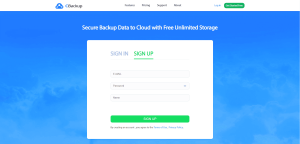
Step 2. Navigate to the My Storage option in the taskbar on the left, click on it, and then click the Add Cloud button (which will next appear at the top left of the screen when you add an account). Select OneDrive to add, you need to safely add the cloud drive account to CBackup according to the instructions given on the screen. Then add your Google Drive account in the same steps.
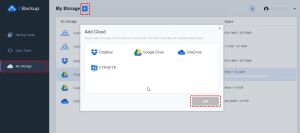
Step 3. Click the Backup Tasks button in the taskbar and the New Task button to create a cloud-to-cloud backup task.
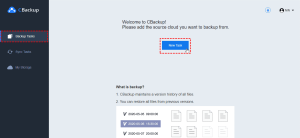
Step 4. You’ll see the interface rendered below, click on Add Source, select OneDrive in Source Directory, and you can choose this OneDrive account or some of the files that need to be backed up. Then click Add Destination > Single Cloud, select Google Drive as the place where the data is received.
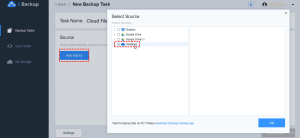
Step 5. Click Settings in the lower left corner of the interface and under the Scheduler label to Set up a backup schedule for the automatic backup.
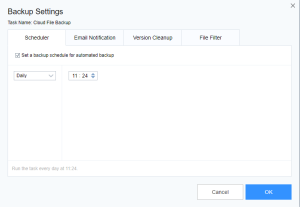
Step 6. Return to the New Backup Task page and click the Start Backup button in the lower right corner.
Summary
Backing up OneDrive to Google Drive in the traditional way is really cumbersome and time-consuming, so the backup between different clouds using CBackup is the easiest, fastest, and safe enough way we’ve described in this article. Give it a try now.